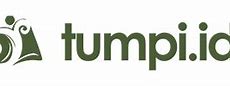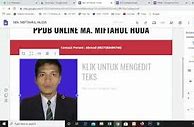
Langkah 4, Pasang Form di Halaman Website Sekolah
Selain dibagikan secara langsung, formulir PPDB ini bisa dipasang di Halaman website sekolah yang sebelumnya kamu bikin menggunakan Tutorial Membuat Halaman PPDB Online dengan Wordpress
Gunakan panduan Cara memasang formulir PPDB di halaman website sekolah.
Website Siap Diluncurkan
Setelah semuanya siap, saatnya menerbitkan situsmu dengan klik tombol “Publish” atau “Publikasikan” di sudut kanan atas. Nantinya, akan muncul pop-up berisi beberapa pengaturan yang perlu kamu sesuaikan, antara lain:
Website dibuat dengan Google Sites akan memiliki alamat web dengan URL “https://sites.google.com/view/[NAMA SITUS]”.
Kamu bisa mengganti alamat web bawaan dengan domain kustom sehingga alamatnya menjadi www.domainanda.com. Namun, untuk menggunakan fitur ini, kamu harus memiliki domain berbayar dari penyedia pihak ketiga.
Pada fitur ini, kamu bisa mengatur siapa saja yang dapat mengedit dan melihat website. Dengan kata lain, website bisa diterbitkan secara publik atau dibatasi hanya ke orang-orang tertentu saja yang bisa kamu pilih.
Pada kotak yang tersedia, berikan tanda centang jika kamu ingin mesin pencari tidak menelusuri situsmu. Sebaliknya, kamu dapat mengabaikan setelan ini jika ingin mesin pencari dapat menampilkan situsmu.
Menggunakan Google Sites
Google Sites adalah platform pembuat website gratis milik Google. Jika dibandingkan platform lain, fitur dalam Google Sites sebenarnya terbatas. Namun, kelebihannya, platform ini memiliki tampilan yang simpel dan sudah terintegrasi dengan produk Google lainnya.
Sertakan Judul pada Website
Selain nama website, tambahkan juga judul pada halaman homepage. Secara default, judul halaman terletak di bagian tengah atas dengan huruf berukuran besar.
Kamu dapat mengisi kolom nama halaman sama seperti nama website atau dengan kata-kata yang berbeda. Misalnya, isi kolom tersebut dengan “Selamat Datang di Website ABCD”.
Setelah itu, kamu juga dapat mengatur judul halaman sesuai preferensi dengan mengubah ukuran huruf, jenis font, gaya huruf, perataan, dan menyisipkan link.
Selain homepage, kamu juga dapat menambahkan halaman lain ke website dengan mengeklik tab “Halaman” di menu sebelah kanan. Kemudian, klik tombol plus (+) yang ada di bagian bawah menu halaman.
Cara Custom Domain di Google Sites
Jika ingin menggunakan custom domain di G Sites, kamu harus membeli domain dari penyedia pihak ketiga. Setelah itu, kamu dapat menghubungkan domain tersebut ke situs Google Sites-mu dengan langkah-langkah berikut:
Dengan Google Sites, kamu bisa membuat website dengan mudah secara gratis, tanpa perlu memperdalam coding. Google Sites bisa menjadi platform yang ideal untuk membuat website sederhana yang tidak membutuhkan banyak fitur.
Tanpa harus membeli domain custom, kamu sudah bisa membuat website sendiri untuk berbagai keperluan, mulai dari personal branding hingg arsip karya untuk portofolio.
Kamu juga bisa membuat kustom domain jika website ingin tampak profesional dengan alamat yang ringkas dan sesuai keinginanmu.
Kamu berminat menekuni profesi web developer? Temukan banyak lowongan kerja web developer hanya di situs dan aplikasi Jobstreet.
Yuk, persiapkan diri kamu untuk menembus pekerjaan impian dengan membaca berbagai informasi dan Tips Karier di situs Jobstreet by SEEK.
Kamu juga bisa mengakses ribuan konten pembelajaran gratis dan terhubung dengan pakar industri di KariKu dalam aplikasi Jobstreet.
Setelah itu, jangan lupa perbarui profil Jobstreet kamu dan temukan lowongan kerja yang tepat.
Download aplikasi Jobstreet by SEEK di Play Store atau App Store dan nikmati kemudahan untuk mengakses informasi terbaru seputar dunia kerja hanya dalam satu genggaman saja! Semoga berhasil!
Membuat Penerimaan Peserta Didik Baru berbasis daring/online dengan gampang menggunakan google sites, silakan tonton:
Langkah 1, Siapkan Daftar Isian PPDB
Pertama-tama siapkan dulu sob, daftar yang perlu diisi oleh calon peserta. Daftar isian akan bervariasi sesuai dengan kebutuhan masing masing sekolah. Contohnya:
Cara Membuat Website Gratis dengan Google Sites
Ada banyak kegunaan Google Sites, mulai dari membuat landing page, menampilkan portofolio, personal branding, hingga e-learning. Namun, agar fungsi Google Sites tersebut bisa tercapai, kamu harus tahu cara membuat Google Sites yang benar. Nah, berikut langkah-langkahnya:
Sebelum membuat website, pastikan kamu memiliki akun di Google terlebih dahulu. Jika belum punya, buat terlebih dahulu dengan mengunjungi website Google, klik login, buat akun, isi data diri, dan masukkan kode verifikasi yang dikirim lewat SMS.
Kunjungi laman Google Sites di desktop dengan alamat https://sites.google.com/new. Pilih “Situs Kosong” dengan ikon plus (+) untuk membuat situs dari nol, atau gunakan template yang sudah ada.
Langkah 2, Mulai Membuat Form Pendaftaran
Selanjutnya buka browser, lalu kunjungi alamat https://drive.google.com
Login menggunakan alamat email yang sudah dibuat sebelumnya
Kemudian buat folder baru dengan menekan tombol + New, dengan nama bebas misalnya “PPDB” , dan klik masuk kedalam folder tersebut.
Lalu klik kanan pada bagian kosong halaman isi folder, klik lainnya, lalu klik Google Forms
Isi kolom “Untitled Form”, misalnya “PPDB ONLINE SMK DAERAH 03”. Kolom deskripsi isi dengan, misalnya “Tahun Ajaran 2022/2023”
Tambahkan logo sekolah, dengan klik ikon tambahkan gambar. Lalu upload logo sekolah.
Lalu klik ikon tiga titik, untuk menempatkan logo berada ditengah.
Isi kolom “Untitled Question” dengan data pertama, misalnya “Nama Lengkap”. Setelah terisi, pilih jenis pertanyaan Short Answer > Set Required (menandakan isian ini sifatnya wajib)
Untuk menambahkan data isian form berikutnya, klik Add question
Untuk membuat kolom isian Jenis Kelamin, pilih jenis pertanyaan Multiple Choice
Tambahkan isian data-data berikutnya dengan menambahkan pertanyaan seperti contoh diatas.
Untuk tempat dan tanggal lahir, bisa menggunakan format Isian Singkat saja. Dengan diberikan deskripsi contoh pengisian.
Lalu jika misalnya pendaftar diperlukan upload dokumen tertentu, Tambah pertanyaan dengan format File Upload (Jika ada notifikasi konfirmasi > klik Continue).
Tambahkan Media ke Google Sites
Jangan lupa tambahkan media ke website kamu agar tampilannya lebih menarik, ya. Misalnya, kamu bisa menambahkan gambar latar belakang di header situs.
Selain itu, kamu juga dapat menyisipkan gambar melalui menu gambar yang ada di sebelah kanan. Unggah gambar dari komputer, lalu atur tata letaknya di situs.
Selain gambar diam, Google Sites juga menyediakan fitur carousel atau gambar bergerak dengan efek transisi, lho. Jika ingin menambahkan video, tinggal sematkan link video YouTube ke dalam halaman situs.
Tentunya, kamu dapat berkreasi dengan menyisipkan jenis konten lain seperti kotak teks, tombol, dan link media sosial, termasuk menyematkan file Google Documents, Spreadsheets, dan Slides ke dalam website.
Jika paham HTML, kamu dapat menyematkan kode HTML tertentu melalui fitur “Sematkan” yang terletak di menu sebelah kanan, bertanda ikon “<>”.
Tersedia banyak tema yang bisa kamu manfaatkan di Google Sites. Caranya, klik tab “Tema” pada menu di sebelah kanan, lalu pilih tema yang menurutmu paling menarik dan cocok untuk situsmu.