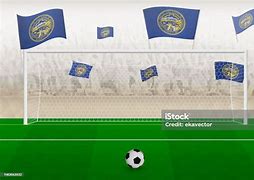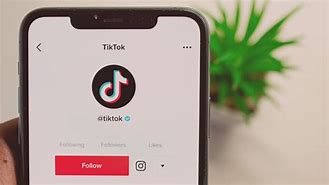Cuba buka Task Manager untuk mulakan semula Windows Explorer
Jika terdapat kursor (penunjuk tetikus) pada skrin anda, cuba mulakan semula proses Windows Explorer ini.
1. Tekan Ctrl + Shift + Esc untuk membuka Task Manager.
2. Klik butang More details (jika anda gunakan mod kompak).
3. Pilih tab Processes.
4. Tatal ke bawah (scroll down), pilih Windows Explorer dan tekan Restart.
Jika cara di atas tidak berjaya, anda juga boleh gunakan cara di bawah:
1. Tekan Ctrl + Alt + Delete kemudian pilih Task Manager.
2. Klik butang More details (jika anda gunakan mod kompak).
3. Klik-kanan Windows Explorer dan pilih End task (jika ada).
5. Pilih Run new task.
6. Taip arahan berikut: explorer.exe (sila rujuk gambar di bawah) dan klik butang OK.
Biasanya skrin anda akan kembali normal selepas ini. Jika sebaliknya, sila ikuti langkah seterusnya di bawah.
Oh ya, sebelum saya teruskan, ada baiknya saya tunjukkan anda cara memasuki Windows Recovery Environment (WinRE) dan safe mode terlebih dahulu.
Secara ringkasnya, safe mode adalah mod diagnostik sistem operasi komputer. Fungsinya membantu menyelesaikan sebahagian besar masalah pada sistem operasi Microsoft Windows.
1. Sekiranya skrin anda gelap ketika cuba memasuki Windows (tiada penunjuk tetikus), tekan dan tahan butang kuasa (power button) selama 10 saat sehingga komputer anda mati sendiri.
2. Hidupkan komputer anda semula.
3. Sebelum logo Windows muncul, tekan dan tahan butang kuasa selama 10 saat sehingga komputer anda mati sendiri.
4. Hidupkan lagi komputer anda.
5. Tekan dan tahan butang kuasa selama 10 saat sehingga komputer anda terpadam sendiri.
6. Sekarang hidupkan komputer anda seperti biasa.
7. Jangan lakukan apa-apa di sini. Anda akan masuk ke Windows Recovery Environment (WinRE) secara automatik.
Jakarta, CNBC Indonesia - Bukan hal mengejutkan jika kita kerap lupa dengan password beberapa akun pada layanan online, seperti Gmail. Apalagi jika Anda menggunakan password yang berbeda untuk tiap layanan.
Namun ada cara untuk mengetahui password Gmail. Berikut rangkumannya, Senin (8/5/2023):
Perlu dicatat cara ini bisa dilakukan jika Anda telah mengaktifkan fitur simpan password otomatis pada Chrome. Berikut caranya:
Belum lama ini, Google mengumumkan kehadiran fitur baru bernama Passkeys. Fitur ini untuk pengguna bisa masuk ke akun Google-nya tanpa menggunakan password.
Jadi pengguna bisa masuk ke akunnya dengan cara selain password, seperti sidik jari, pengenalan wajah, PIN, atau kunci keamanan lain.
Untuk menggunakannya, pertama masuk dulu ke laman g.co/passkeys. Berikutnya akan muncul tulisan "Gunakan kunci sandi Anda untuk mengonfirmasi bahwa ini memang Anda." "Perangkat akan meminta sidik jari, wajah, atau kunci layar."
Jangan lupa konfirmasi jika Anda benar yang mengakses akun tersebut, klik tombol Lanjutkan. Jangan lupa untuk mengaktifkan autentikasi di perangkat.
Saksikan video di bawah ini:
Laksanakan clean boot
1. Pastikan anda berada di dalam safe mode (sila rujuk Cara Masuk ke WinRE & Safe Mode).
2. Taip msconfig di kotak carian dan pilih System Configuration.
3. Klik tab Services.
4. Tandakan kotak Hide all Microsoft services.
5. Klik butang Disable all.
6. Akhir sekali klik butang Apply.
7. Sekarang pergi ke tab Startup.
8. Tekan Open Task Manager.
9. Pilih satu demi satu aplikasi dan klik butang Disable di sudut kanan bawah.
10. Tutup Task Manager.
11. Klik butang OK pada System Configuration.
12. Mulakan semula komputer anda.
Jika anda dapat masuk secara normal ke dalam Windows, ini bermaksud salah satu services atau aplikasi di belakang tabir yang menyebabkan masalah ini.
Sila ikuti langkah-langkah ini untuk mengaktifkan semula item tersebut satu demi satu.
13. Pastikan anda berada di dalam Windows (bukan dalam safe mode).
14. Taip msconfig, pilih System Configuration.
15. Klik tab Services.
16. Tandakan kotak Hide all Microsoft services.
17. Tandakan salah satu services.
18. Klik butang Apply.
19. Kemudian tekan butang OK.
20. Mulakan semula komputer anda.
Ulangi langkah-langkah (no. 14 – 20) untuk setiap item sehingga anda menemui services yang menyebabkan masalah skrin gelap ini.
Jika punca masalah tidak dijumpai, ikuti langkah-langkah ini untuk mengaktifkan semula item Startup:
21. Taip Task Manager di kotak carian dan pilih hasil carian tersebut.
22. Klik tab Startup.
23. Pilih aplikasi dan klik butang Enable di sudut kanan bawah.
24. Tutup Task Manager.
25. Mulakan semula komputer anda.
Ulangi arahan untuk setiap item (no. 21 – 25) sehingga anda menemui aplikasi yang menyebabkan skrin hitam ini.
Jika anda ingin kembalikan tetapan asal, anda boleh gunakan arahan yang sama seperti yang dinyatakan di atas (sila rujuk Laksanakan clean boot).
Pada langkah No. 5, pastikan anda klik butang Enable all dan pada langkah No. 9, klik butang Enable untuk setiap aplikasi yang sebelumnya telah di Disabled-kan.
Cara Masuk ke Safe Mode
1. Pada paparan Choose an option, pilih Troubleshoot > Advanced options > Startup Settings.
2. Klik butang Restart.
3. Selepas komputer anda dimulakan semula, tekan kekunci 5 atau F5 untuk memilih Enable Safe Mode with Networking.
Buang perisian antivirus pihak ketiga
Ada kes di mana antivirus pihak ketiga turut menyumbang kepada masalah ini.
Buat sementara waktu anda boleh buang perisian ini untuk melihat sama ada ia merupakan penyebab kepada masalah skrin gelap.
1. Pastikan anda berada dalam safe mode (Sila rujuk Cara Masuk ke WinRE & Safe Mode) sebelum anda menyahpasang antivirus ini.
2. Klik Start > Settings > Apps > Apps & features.
3. Lihat pada Sort by, pilih Name dan ubah kepada Install date.
4. Pilih antivirus yang ingin anda buang kemudian tekan Uninstall. Dalam contoh di bawah saya menggunakan antivirus Kaspersky Security Cloud.
5. Anda hanya perlu tekan Next.
6. Buang tanda semak pada Data vaults dan tekan Next.
7. Klik butang Remove.
8. Tekan lagi butang Remove.
9. Tunggu sehingga selesai.
10. Anda hanya perlu tekan Yes.
11. Komputer akan dimulakan secara automatik selepas itu.
12. Masuk semula dalam safe mode dan Klik Start > Settings > Apps > Apps & features.
13. Lihat pada Sort by, pilih Name dan ubah kepada Install date.
14. Pilih Kaspersky Secure Connection dan tekan Uninstall.
15. Anda hanya perlu tekan Next.
16. Tekan butang Next.
17. Klik butang Remove.
18. Tunggu sehingga selesai.
19. Anda hanya perlu tekan Yes.
20. Komputer akan dimulakan secara automatik selepas itu.
Cara di atas mungkin sedikit berbeza sekiranya anda menggunakan antivirus daripada jenama lain.
Tidak berjaya juga? Sila ikuti langkah seterusnya di bawah.
Buang pemacu peranti kad grafik
1. Pastikan komputer anda berada dalam safe mode (sila rujuk Cara Masuk ke WinRE & Safe Mode).
2. Taip Device Manager di kotak carian kemudian pilih hasil carian tersebut.
3. Cari Display adapters, tekan anak panah kemudian klik-kanan dan pilih Uninstall device.
5. Mulakan semula komputer anda.
Setelah komputer dimulakan semula, Windows 10 akan memasang semula pemacu peranti kad grafik secara automatik.
Jika masalah masih sama (skrin gelap/hitam), sila ikuti langkah yang seterusnya di bawah.
Cara bersihkan RAM
Sedikit tips untuk anda yang biasa membongkar komputer sendiri, mulakan “troubleshooting” yang paling mudah dahulu.
Periksa RAM anda. Pastikan komputer riba telah dimatikan dan bateri telah ditanggalkan sebelum kerja-kerja ini dilakukan.
Bersihkan “kaki” atau pin RAM dengan menggunakan getah pemadam (jenis lembut). Gosok kedua-dua belah modul dengan berhati-hati sehingga bersinar.
Bersihkan sisa-sisa getah pemadam tadi dengan berus antistatik (jika ada).
Setelah selesai, pasang semula RAM tersebut kemudian sambungkan pengecas sahaja. Bateri tidak perlu dipasang pada ketika ini.
Hidupkan komputer riba anda seperti biasa. Biasanya paparan skrin akan kembali normal sekiranya masalah ini tidak begitu kritikal.
Jika paparan skrin masih gelap, ulangi proses di atas 4-5 kali.
Kenapa kena buat banyak kali?
Ikut pengalaman, percubaan pertama dan ke-2 ini biasanya tidak berhasil. Setelah dibersihkan beberapa kali barulah paparan skrin muncul seperti biasa.
Cuba gunakan atau pinjam RAM (pastikan RAM adalah sama jenis) daripada komputer riba yang lain.
Jika paparan kembali normal setelah RAM ditukar, ini bermaksud RAM asal anda tadi telah mengalami kerosakan.
Jika sebaliknya, kita pergi ke langkah seterusnya di bawah.
Cara Melihat Password Gmail Sendiri di Laptop
Itu tadi tips dari detikINET tentang cara melihat password Gmail sendiri di HP Android maupun di laptop. Semoga membantu!
Cara Lihat Password Gmail Sendiri
Video: Tugas Data Center Dukung Transformasi Digital RI Era Prabowo
Fitur password sangat penting karena merupakan salah satu cara agar akun kita tidak mudah dimasuki orang lain. Namun, seringkali orang lupa password-nya sendiri karena kombinasi yang rumit. Banyak orang mencari tahu cara melihat password Gmail sendiri.
Ketika pengguna pertama kali membuat password Gmail, sistem dari Google akan menganjurkan pengguna untuk mengkombinasikan huruf besar, huruf kecil, angka, dan simbol unik.
Banyaknya ketentuan yang ditetapkan sistem Goggle membuat pengguna sering menyusun kombinasi yang rumit karena alasan keamanan. Akibatnya, pengguna sering lupa password Gmail-nya sendiri karena kerumitan kombinasi password pengguna.
SCROLL TO CONTINUE WITH CONTENT